L'utilizzo di Google Classroom è molto intuitivo ma, in un primo momento, potrà sembrare abbastanza dura destreggiarsi tra le varie funzionalità offerte dal servizio.
Il servizio è poi in continuo ampliamento pertanto questa guida (Luglio 2016) potrebbe non affrontare funzionalità recentemente aggiunte. E' possibile consultare l'elenco di tutte le novità, mese per mese, cliccando QUI.
1 | Fondamentali
1.1 - I servizi disponibili
Prima di partire è fondamentale comprendere in cosa consiste la suite di strumenti Google Suite for Education. E' infatti importante conoscere al meglio tutti gli strumenti offerti, affinché vengano realmente sfruttati al 100%. Puoi passare al punto 1.2 se conosci già la suite di prodotti Google.
Il patrimonio di servizi offerti da Google è davvero molto ampio.
Google Ricerca. Nulla di spaventoso, si tratta semplicemente del servizio che milioni di persone usano quotidianamente per effettuare le proprie ricerche sul web.
Google Maps. Consente di poter navigare fra le vie delle città di tutto il mondo e di percorrerle virtualmente con il servizio Street View. Ovviamente questo servizio, essendo piuttosto marginale nella didattica di ogni giorno, non sarà oggetto di questa guida.
Youtube. E' il servizio di streaming più grande al mondo che, come vedremo, offre grandi possibilità in situazioni specifiche.
Google News. Raccoglie la maggior parte dei migliori siti di informazione ed fornisce, per ogni argomento, la possibilità di navigare su più fonti (molto utile per far vedere agli studenti come selezionare le fonti e confrontarle).
Google Gmail. E' il servizio di posta elettronica per eccellenza. Ogni account scolastico può usufruire del servizio ed inviare e ricevere posta con estensione scolastica.
Google Drive. E' un servizio cloud che offre, agli account scolastici, spazio di archiviazione online illimitato. Nel prossimo paragrafo avremo modo di analizzare Drive nel dettaglio e di vedere quanto possa realmente essere utile. Affronteremo anche l'aspetto privacy. Da sottolineare come il servizio presenti 3 sotto-servizi: Google Documenti, Fogli Google e Presentazioni Google. Impareremo a capire a che servono e quanto possono essere utili.
Google Calendar. Lo dice il nome, è un calendario sul quale annotare promemoria ed eventi.
Google +. Il social network by Google, non ha mai trovato una reale espansione ed è sempre stato considerato un progetto marginale. Non avremo modo di incontrarlo ulteriormente in questa guida.
Google Traduttore. E' un servizio che consente di poter tradurre del testo in tantissime lingue diverse. Fin qui nulla di straordinario. Quello che molti non sanno però è l'algoritmo su cui è costruito il traduttore auto-apprende e quindi con il tempo la precisione delle traduzioni aumenterà esponenzialmente.
Google Foto. E' il servizio che mette offre spazio di archiviazione online sul quale mettere le proprie foto. La praticità di questo servizio è che, grazie alle app per smartphone, possono essere archiviate le foto scattate con il cellulare rendendole disponibili in automatico su più dispositivi o sul computer consultando il sito apposito. E' pertanto molto utile quando si vuole liberare spazio sul cellulare cancellando le foto, ma senza perdere i ricordi. Non parleremo di Google Foto in questa guida.
Google Hangout. Hangout è un servizio di chiamata e video-chiamata paragonabile al più noto Skype. Esso offre tuttavia funzionalità aggiuntive utili in particolari casi. Data la specificità del tema, se ne parlerà in questa guida.
Google Classroom. E' la piattaforma per le scuole e quella su cui si concentrerà maggiormente questa guida. Classroom sfrutta molti dei servizi prima citati per permettere ad esempio scambio di dati e molto altro. Sarà il soggetto principale di questa guida.
Google Cultural Institute. Raggiungibile all'indirizzo https://www.google.com/culturalinstitute/beta/?hl=it, il servizio offre la possibilità di visualizzare opere d'arte direttamente online con una ricchezza di dettagli unica nel suo genere e di poter visitare virtualmente uno dei numerosi musei affiliati. Consigliamo anche l'ottima app per dispositivi Android e iOs.
Google Scholar. Uno degli strumenti meno conosciuti al pubblico ma forse più utili per docenti e alunni. Google Scholar è un motore di ricerca alternativo al classico Google Ricerca, alternativo principalmente nello scopo. Ad essere cercate attraverso questo "motore di ricerca secondario" sono infatti le pubblicazioni su riviste scientifiche, tesi di laurea ed altri documenti di carattere scientifico. Google Scholar può essere quindi visto come una sorta di motore di ricerca accademico.
1.2 - Come accedervi
Tutti i servizi sopracitati (e altri minori) sono disponibili in qualunque momento andando sul proprio browser alla pagina www.google.it e cliccando sul quadratino in alto a sinistra (caratterizzato da 9 puntini). In alternativa è possibile digitare il nome del servizio direttamente sulla classica barra di ricerca (quella che si usa per fare una ricerca online).
Per la maggior parte dei servizi serve un account Google con il quale poter effettuare il login. L'aspetto più interessante è che con un solo account Google è possibile effettuare l'accesso a tutti i servizi Google. Hai per caso un account email Gmail? Perfetto, puoi usare quella stessa email @gmail.com e la stessa password per accedere anche su Google Drive e gli altri servizi.
Ci sono tuttavia servizi, come Google Classroom, che non possono essere utilizzati con un semplice account Google, ma ne serve uno scolastico apposito. L'account Google Suite for Education (che definiremo più avanti come scolastico per abbreviare) non può essere creato dal singolo professore, ma dalla scuola.
2 | Fondamentali parte seconda: Google Drive
2.1 - Altre info su Google Drive
Per utilizzare Google Classroom al meglio è utile conoscere il funzionamento di Google Drive.
Impariamo subito a distinguere Google Drive e i tre suoi sottoservizi.
Google Drive è come un hard disk online, quindi è uno spazio in cui è possibile archiviare file di tutti i tipi. Tra i servizi inclusi in Drive ci sono poi:
Google Documents (anche chiamato Google Documenti); consente di poter utilizzare un servizio in stile Word direttamente online dal browser. I file creati con Documents saranno in automatico archiviati in Drive: infatti con Documents andremo a creare un file di testo perfettamente comparabile a un file word. Il file in questione avrà un formato specifico (quindi non il consueto .doc o .docx), ma sarà possibile convertirlo in un normale documento Word con lo strumento integrato. Vedremo tutto con calma, non corriamo.
Google Numbers e Google Presentazioni. Volendo comparare questi due servizi con la suite di Office, potremmo dire che Numbers offre strumenti in stile Excel mentre Presentazioni è molto simile a Powerpoint. La differenza? Possono essere usati direttamente dal browser, senza installare nulla sul computer, e su smartphone/tablet con l'apposita app. Come per Documents, i file creati con Numbers e Presentazioni compariranno su Drive.
Google Drive offre 15 Gb di spazio online per tutti gli utenti, tuttavia per gli account scolastici lo spazio è illimitato.
2.2 - Accediamo su Google Drive
Come si accede a Google Drive? Semplicissimo.
Su computer
Apriamo il browser e andiamo su www.google.it (la classica pagina del motore di ricerca).
In alto a destra troveremo un quadrato composto da 9 puntini. Apriamolo e selezioniamo "Drive" (oppure, metodo alternativo: sulla barra di ricerca di Google scriviamo "Google Drive" ed apriamo il primo risultato). Verremo reindirizzati nella pagina di presentazione di Google Drive. Clicchiamo su "Vai su Google Drive".
Inseriamo quindi le credenziali dell'account scolastico. N.B. L'account scolastico presenta l'estensione @itmalafarina.gov.it
Una volta effettuato l'accesso ci troveremo di fronte questa schermata.

Sul lato sinistro è possibile accedere a tutte le sezioni disponibili. In particolare possiamo notare svariati pulsanti:

Il pulsante "Nuovo" consente di poter caricare un file sulla piattaforma, di creare una cartella oppure di crearne uno utilizzando uno dei servizi online offerti da Drive (Documenti, Presentazioni, Fogli - e Moduli -)
Il pulsante "Condivisi con me" che consente di poter visualizzare tutti i file che sono stati condivisi con noi. Ne parleremo in particolare più avanti.
Il pulsante "Google Foto" che consente di poter accedere alla libreria di Google Foto direttamente attraverso Drive. Per sapere cos'è Google Foto vi rimandiamo al paragrafo 1.1
Il pulsante "Recenti" consente di poter visualizzare tutti i file aggiunti, aperti o modificati recentemente. E' una funzione particolarmente utile ogni qual volta si volesse accedere a un documento recentemente utilizzato.
Il pulsante "Speciali" dove sarà possibile trovare tutti i file che sono stati catalogati come Speciali dall'utente stesso. Non approfondiremo questa funzione, ma è facilmente utilizzabile accedendo alle impostazioni del file sa spostare in questa sezione.
Il pulsante "Cestino" dal quale potremo accedere ai file cestinati. Ovviamente, così come per un PC, è possibile svuotare il cestino, ma ricordiamo che una volta fatto non sarà possibile recuperare i file.
Infine troviamo la dicitura che ci informa del quantitativo di spazio utilizzato. Non preoccuparti, lo spazio è illimitato e potrai archiviare tutti i file che vuoi.
Guardando la pagina da una panoramica più ampia possiamo notare come nella parte centrale abbiamo i file caricati ed in altro a destra varie opzioni, il quadratino da cui accedere alla finestra dei servizi, il pulsante per le notifiche ed il pulsante per accedere all'account personale o per effettuare il logout. In alto al centro troviamo anche la funzione di ricerca per trovare un file specifico.

2.3 - Condivisione e download di un file
Fin qui tutto dovrebbe essere stato chiaro: con Google Drive possiamo caricare un qualunque file in modo da poterne accedere in qualsiasi momento.
Ma come fare per salvare un file di drive sul proprio dispositivo (es. PC) oppure per condividerlo con un altro utente?
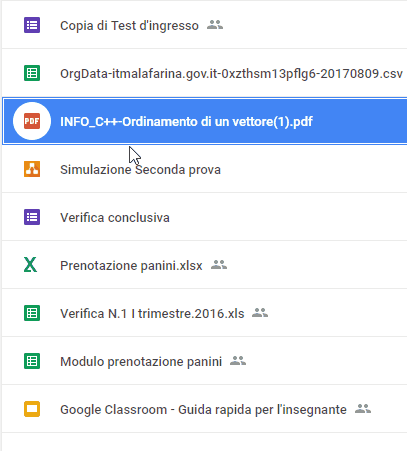
Per poter scaricare un file è sufficiente selezionare il file da scaricare, cliccare su di esso con il tasto destro del mouse ed infine scegliere l'opzione "Scarica".
Nella tendina che si aprirà ci sono parecchie opzioni disponibili, oltre a quella di "Scarica", ad esempio notiamo la possibilità di spostare il file in una cartella specifica da noi creata cliccando su "Sposta in...", oppure rinominare il file semplicemente cliccando su "Rinonima...". Le possibilità sono davvero tante ed in questo caso è sufficiente qualche prova per riuscire a capire il loro funzionamento (dai che non è molto difficile, faccio il tifo per te!)
Notiamo poi come tra le voci della tendina che appare ci sia anche qualla "Condividi...". Per condividere un file clicchiamo quindi su questo pulsante. Ci comparirà al centro dello schermo una particolare tendina in cui poter inserire l'email dell'utente con cui condividere il file e la tipologia di condivisione.
C'è un apposito spazio in cui inserire l'email dell'utente a cui inviare il file, un pulsante per selezionare se consentire all'utente di modificare o meno il file inviato (utile soprattutto se stiamo inviando un documento di testo - lo vedremo a breve), un pulsante per ottenere un link condivisibile con più persone per garantire un accesso al file direttamente via link oppure un pulsante con la dicitura "Avanzate" che mostra maggiori opzioni di gestione. In tutti questi casi vi consigliamo vivamente di fare delle prove così da poter vedere personalmente tutte le funzionalità.
l'email dell'utente a cui inviare il file, un pulsante per selezionare se consentire all'utente di modificare o meno il file inviato (utile soprattutto se stiamo inviando un documento di testo - lo vedremo a breve), un pulsante per ottenere un link condivisibile con più persone per garantire un accesso al file direttamente via link oppure un pulsante con la dicitura "Avanzate" che mostra maggiori opzioni di gestione. In tutti questi casi vi consigliamo vivamente di fare delle prove così da poter vedere personalmente tutte le funzionalità.
2.4 - Impariamo ad usare Documenti Google
Complimenti! Hai imparato finora ad utilizzare Google Drive e stai per entrare nel magnifico mondo di Documenti Google.
Ricordiamolo un'altra volta: Google Drive è il tuo cloud online, ossia la tua piattaforma online nella quale archiviare tutti i tuoi file. Puoi accedere a questi file in qualunque momento con un computer connesso ad internet (accedendo al tuo account nel modo spiegato prima) e scaricare un qualunque file. Ovviamente tutto questo può essere fatto anche su smartphone e tablet, ma ne parleremo più avanti.
Come già detto, Google Drive offre anche dei servizi integrati che consentono la creazione direttamente online di documenti di testo (Documenti Google), di tabelle Excel (Fogli Google) e di Presentazioni (Presentazioni Google).
Non analizzeremo tutti e tre i servizi, ma solo il primo (tutti e tre sono infatti piuttosto simili e potrete testarli personalmente dopo averne capito uno).
Possiamo creare un file Documenti Google aprendo Google Drive, cliccando su "Nuovo" e poi su "Documenti Google". Verrà caricata una pagina con un'interfaccia molto simile a quella di Word. Non c'è molto da dire in effetti: se sapete usare Word almeno nelle sue funzioni principali, saprete usare anche Documenti Google.
Notiamo solo alcuni elementi.
In alto vediamo che il titolo del domento sarà impostato in automatico e sarà simile a "Documento senza titolo". Cliccandoci sopra possiamo cambiare il titolo del documento.
In alto a destra vediamo il pulsante "Condividi". Possiamo condividere un documento Google così come possibile con un normale file (ne abbiamo parlato poco prima). Ma c'è una particolarità! Ne parliamo al paragrafo 2.5.
Cliccando su "File" (barra in alto a sinistra) troviamo varie opzioni tra le quali spunta "Scarica come". Cliccando su di essa con il mouse apparirà un'altra tendina che ci permetterà di salvare il file in tanti formati diversi: davvero molto molto utile.
N.B. Ricordiamo che tutti i file creati appariranno in automatico anche in Google Drive (potremo poi anche spostare il file in una delle eventuali cartelle da noi create). Inoltre è possibile, andando all'indirizzo https://docs.google.com/document/u/0/ (accessibile anche solo cliccando su "Documenti" nella tendina che si apre quando clicchiamo sul quadrato formato dai 9 punti - lo abbiamo visto prima-) visualizzare solo i Documenti Google. Analogamente è possibile accedere solo alle presentazioni o ai fogli protocollo cliccando sugli appositi pulsanti della tendina. A prescindere da ciò, tutti i file creati con Documenti/Fogli/Presentazioni Google verranno normalmente aggiunti in Google Drive e quindi saranno accessibili da lì.
2.5 - Collaborare in Drive: l'esperienza Google a 360°
Se pensavi che Documenti Google servisse solo a creare documenti in stile Word online allora ti sbagliavi! Con Google Documenti puoi lavorare in simultanea sullo stesso documento con un'altra persona (o anche più di una ovviamente).
Cosa vuol dire? Significa sostanzialmente che anche se non starete nella stessa stanza tutte le modifiche apportate da una persona sul documento appariranno direttamente anche all'altra e viceversa. Fantastico, no?!
Per fare tutto ciò è necessario come prima cosa condividere il documento con la/le persona/e con cui vuoi collaborare. Per farlo, puoi semplicemente cliccare sul pulsante blu che trovi in alto a destra quando apri il documento (quello di cui parlavamo anche nel paragrafo 2.4) oppure condividere il file con il metodo spiegato nel paragrafo 2.3 (ossia cliccando tasto destro sul file desiderato).
Riportiamo qui il box che appare.

Per poter utilizzare la funzionalità di cooperazione dobbiamo selezionare "Può modificare" altrimenti il meccanismo non funziona. Ricordiamo inoltre che solo gli utenti in possesso di un account scolastico o di un account Google possono modificare il file.
Una volta condiviso, si potrà collaborare in simultanea oppure in momenti diversi. In entrambi i casi le modifiche applicate saranno visibili per entrambi ed il file sarà sempre uno (appartenente all'utente che lo ha creato).
Nel caso in cui un altro utente dovesse condividere con te un file, questo apparirà nella sezione "Condivisi con me" (vedi paragrafo 2.2)
3 | Classroom: uno strumento, infinite possibilità
3.1 - Primo accesso su Classroom
Abbiamo visto finora cos'è Google Drive e come funziona. E' arrivato il momento di analizzare nel dettaglio Google Classroom. Come prima cosa vediamo come potervi accedere.
Andiamo su www.google.it e nella barra di ricerca digitiamo "Google Classroom", apriamo il primo risultato e clicchiamo su "Accedi" al centro della pagina che si apre ed infine effettuiamo il normale login con le credenziali dell'account scolastico. Ci troveremo di fronte ad una pagina in cui dovremo scegliere se attivare l'account Classroom come docente o come alunno.

Ovviamente selezioniamo il pulsante "Insegnante" (gli alunni dovranno invece selezionare "Studente", ma ne parleremo più avanti). Verremo indirizzati in una pagina di benvenuto. Complimenti! Il tuo account docente è ora attivo e pronto per dar vita alle classi virtuali.

In alto sulla sinistra notiamo un pulsante + (indicato anche da una grande freccia. Clicchiamo e procediamo a creare la prima classe di alunni. Prima di proseguire consideriamo il fatto che tutte le traduzioni delle diciture di Google Classroom sono effettuate dalla lingua inglese. Proprio in Inghilterra, ma soprattutto in America (dove è presente la sede della Google), il sistema scolastico si fonda molto sui corsi piuttosto che sulle classi, ecco perché Classroom ci propone questa traduzione. E' quindi necessario saper capire il vero significato italiano delle parole in base alla situazione.
Clicchiamo quindi sul +, selezioniamo "Crea corso" e inseriamo le informazioni richieste nel box che appare. Immaginiamo ad esempio di avere una classe, la 5A-INF, e di insegnare per esempio Informatica in quella classe, inseriremo quindi come nome del "corso" (ossia come nome della classe virtuale) la dicitura "INFORMATICA" e come nome sezione inseriamo appunto "5A-INF".
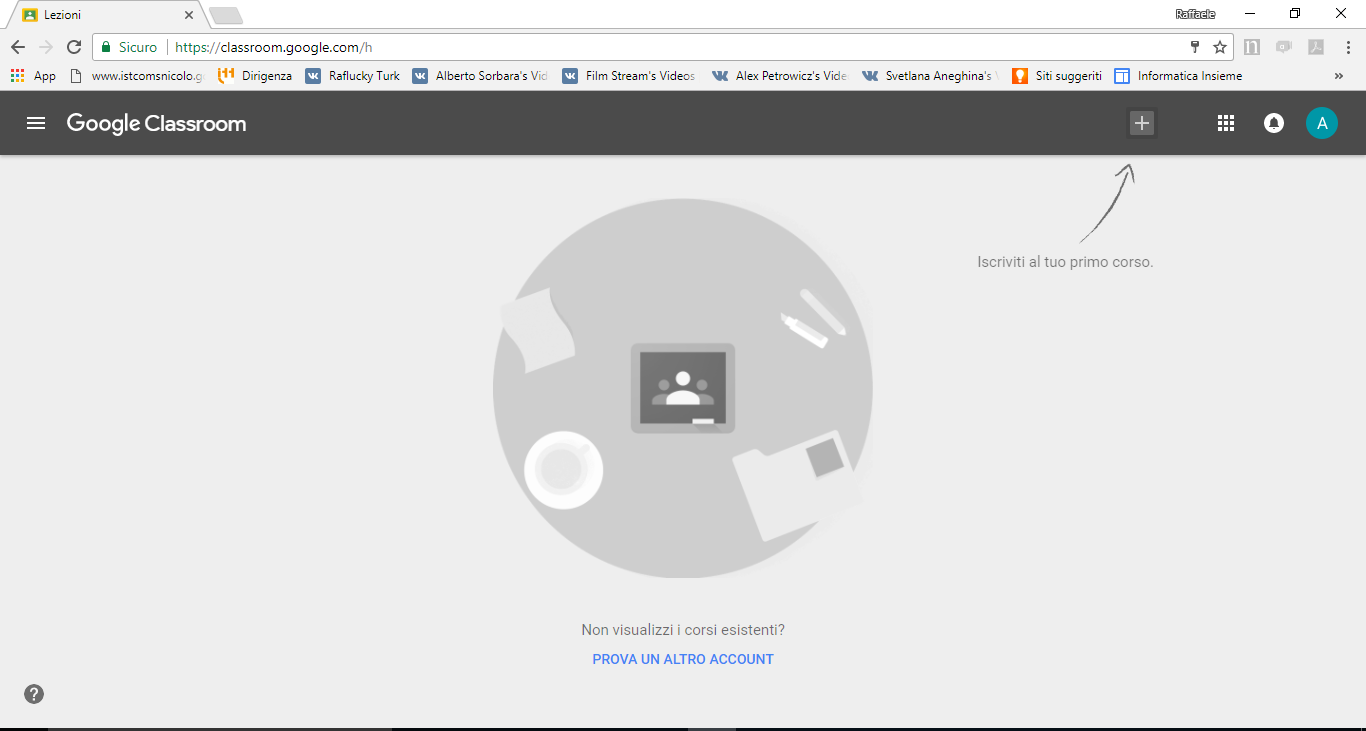
 Una volta creata la nostra prima classe potremo iniziare a lavorare con tutte le funzionalità offerte. Iniziamo col riconoscere le sezioni del servizio:
Una volta creata la nostra prima classe potremo iniziare a lavorare con tutte le funzionalità offerte. Iniziamo col riconoscere le sezioni del servizio:
- In alto a sinistra (cerchiato in rosso nella foto qui sotto) troviamo il pulsante per aprire il menù laterale nel quale troviamo le seguenti diciture:
-
- "Lezioni". Ci consente di poter accedere una pagina in cui ci appariranno tutte i diversi "corsi" che abbiamo con le diverse classi e quindi le diverse materie che abbiamo nelle diverse classi.
- "Calendario". Ci consente di poter consultare un calendario con le scadenze dei compiti assegnati sulla piattaforma e con eventuali impegni e attività comunicate con la classe (vedremo tutto con calma).
- "Work". Compariranno qui tutti quanti gli elaborati che ci sono stati recapitati in via telematica e che devono essere corretti.
- Troviamo poi la lista di tutte le classi che abbiamo
- "Impostazioni". Possiamo accedere facilmente alle impostazioni
- Al centro della pagina troviamo le varie sezioni della classe:
-
- "Stream". Qui appariranno tutti gli annunci alla classe e i compiti assegnati con la piattaforma
- "Studenti". Qui apparirà la lista degli utenti iscritti alla classe (analizzeremo nel dettaglio come aggiungere gli studenti)
- "Informazioni". E' la schermata dove ci sono tutte le informazioni del corso e dove il professore può aggiungere tutto il materiale utile per le lezioni.
- Sempre al centro più in basso troviamo un pulsante per avviare un virtual tour
- In basso a sinitra troviamo un +, lo useremo per inviare annunci o compiti
- In lato a destra troviamo la nostra email, cliccandola sarà possibile far apparire una tendina ed effettuare il logout.

3.2 - Cambio nome del corso
Come già scritto sopra il nome da noi inserito al momento della creazione della classe era "INFORMATICA 5A-INF". Immaginiamo di voler cambiare il nome della classe in 5B-INF.

Per cambiare il nome di una classe andiamo quindi sul menù laterale (cliccando il pulsante con 3 linee orizzontali posto in alto a sinistra) e selezioniamo "Lezioni". Ci apparirà una schermata con tutte le classi attive.
Selezioniamo i 3 punti verticali nel box della classe che ci interessa. Si aprirà in una tendina con due opzioni: "archivia" (che vedremo più avanti) e "Rinonima". Clicchiamo su questa seconda dicitura e inseriamo il nuovo nome della classe. Possiamo così modificare in sezione il nome della classe in 5B-INF.
Ovviamente questo è solo un caso ipotetico e abbiamo voluto effettuare questa modifica principalmente per mostrare l'impostazione (consigliamo tuttavia di scegliere nomi che non presentino ripetizioni di questo tipo per rendere più "bello" il nome della classe).
3.3 - Analizziamo la sezione Stream
Google Classroom è in genere molto intuitivo. Impareremo in breve tempo il suo funzionamento. Nella sezione Stream troviamo nel corpo centrale lo stream, ossia uno spazio che si riempirà mano a mano che i post verranno creati. Sul lato sinistro troviamo alcuni box. Il primo ci consente di andare in una sezione del sito dove vedremo i compiti da correggere, nel secondo potremo far mostrare o meno gli elementi nello stream eliminati, nel terzo avremo il codice corso - che analizzeremo nel dettaglio più avanti-.
In basso a destra c'è il famoso pulsante +che ci consente di poter creare compiti, annunci alla classe o sondaggi. Ne parleremo nel paragrafo 5.
3.4 - La sezione Studenti
Cliccando sul pulsante Studenti accediamo ad una particolare sezione relativa alla classe (avevamo accennato la funzionalità già nel paragrafo 3.1) nella quale potremo vedere l'elenco di tutti gli alunni che si saranno (o avremo) aggiunti alla classe.
3.5 - La sezione Informazioni
Nella sezione informazioni potremo inserire alcune informazioni sul corso. Ancora una volta Google Classroom traduce il concetto di "Classe" in "Corso" (sempre per lo stesso principio discusso nel paragrafo 3.1). Alcune informazioni della sezione Informazioni non saranno utilizzabili proprio per questo. Per esempio nel campo Stanza dovremo lasciare il campo bianco. In Italia infatti non sono gli alunni a spostarsi fra le classi dei docenti, ma il contrario, rendendo questa dicitura completamente inutile.
Notiamo in particolare 2 elementi.
A lato avremo in un box il pulsante "Invita insegnante" che consente di aggiungere un ulteriore docente "a capo" della classe virtuale. Questa funzione è particolarmente utile ad esempio quando si vuole attivare una classe virtuale per un corso pomeridiano.
Infine nella spazio centrale, verso il basso c'è una stringa con la dicitura Aggiungi materiali... In questomodo è possibile aggiungere del materiale (file di qualsiasi tipo) utile per le lezioni e sempre accessibile dagli studenti in questa sezione apposita.
Non spieghiamo il tutto nel dettaglio, ma vi lasciamo sperimentare.
4 | Aggiungere studenti su Classroom
4.1 - Aggiungere studenti via email
Possiamo aggiungere gli studenti in due modi. Iniziamo con l'aggiunta via email. E' il metodo che non consigliamo perché prevede l'aggiunta degli studenti da parte del professore e quindi ulteriore lavoro.
Andiamo nella sezione "Studenti" e clicchiamo il pulsante "Invita". Nella finestra che appare selezioniamo in alto "Gruppi" e cerchiamo gli alunni della nostra classe.
4.2 - Aggiungere studenti via codice (consigliato)
Il secondo modo per aggiungere studenti consiste nell'utilizzare il codice corso che vediamo comparire in svariate parti.
Il codice può essere trovato nella sezione Stream in uno dei box a lato oppure nella sezione studenti.

In particolare nella sezione Studenti potremo cliccando su "Students can post and comment" limitare l'uso della piattaforma permettendo loro ad esempio di inviare o meno commenti o di inviare post.
Infine poi cliccando sul codice del corso (nell'immagine: quello più piccolo in alto) è possibile cambiare codice o disattivarlo.
Per far aggiungere gli studenti dovremo quindi comunicare il codice agli studenti (il codice cambia da classe a classe), i quali potranno aggiungerlo nell'apposito spazio e autoiscriversi alla classe online. In questo modo gli studenti potranno aggiungersi alla classe senza alcuna operazione da parte del professore.
Consigliamo, dopo la registrazione di tutti gli utenti sulla piattaforma, di disattivare il codice (bloccando conseguentemente ulteriori iscrizioni)
5 | Assegnare compiti o creare post su Classroom
Con Classroom il docente può sostanzialmente assegnare compiti in versione digitale oppure creare post. I post altro non sono che dei messaggi che appariranno a tutti gli utenti e che possono contenere informazioni testuali, file o url. Compiti e post appariranno in ordine cronologico nello Stream.
5.1 - Assegnare un compito
Siamo arrivati nella sezione più interessante di Google Classroom, ossia quella dell'assegnazione di un compito per casa.
Possiamo considerare varie tipologie di compito da ritirare:
- Possiamo richiedere la stesura di un testo in stile word
- Possiamo richiedere la compilazione di un questionario con domande a risposte aperte o a selezione multipla
- Possiamo richiedere l'elaborazione di lavori subordinati ad eventuali task
Tutte queste 3 forme di compito possono essere inviate agli studenti direttamente online. Gli studenti avranno modo di completare le attività sul browser del loro pc oppure su smartphone o tablet. Questo significa che potranno lavorare anche sul treno o fuori casa.
Analizziamo tutte le possibili combinazioni di compiti per casa nel dettaglio.
5.2 - Stesura di un testo da raccogliere direttamente online
 Immaginiamo il caso di una professoressa di lettere che vuole assegnare la stesura di un tema dal titolo "La quarta rivoluzione industriale". La professoressa può scegliere due vie da percorrere.
Immaginiamo il caso di una professoressa di lettere che vuole assegnare la stesura di un tema dal titolo "La quarta rivoluzione industriale". La professoressa può scegliere due vie da percorrere.
Può richiedere agli studenti di allegare un file word sulla piattaforma oppure scegliere di far scrivere il tema su un documento di Google Documenti.
Per iniziare, andiamo con il mouse sul "+" in basso a destra, compariranno altre icone con le relative informazioni.
Andiamo sull'icona affiancata dalla dicitura "Crea compito" e clicchiamo su di essa. Potremo così procedere alla creazione di un compiuto da assegnare.
Si aprirà la seguente tendina.
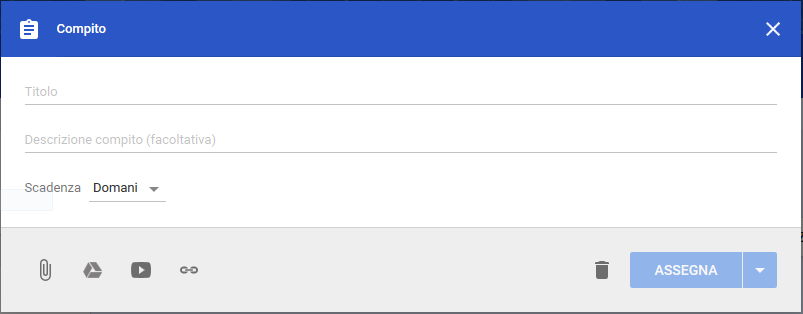
Nella tendina che si apre avremo modo di inserire il titolo del compito e una descrizione. Nel nostro caso ipotetico scriveremo come titolo: "Tema in classe: La quarta rivoluzione industriale". Come descrizione "Completa il tema incentrandolo sul tema dello Smart Manufacturing e la sua importanza nello sviluppo di una futura (ma non troppo) quarta rivoluzione industriale."
Poco più in basso abbiamo la dicitura "Scadenza", cliccando su "domani" si aprirà una tendina attraverso la quale sarà possibile scegliere la data di scadenza del compito, ossia il giorno entro cui dovrà essere consegnato il compito. Sarà possibile anche inserire un'eventuale ora.
Più in basso troviamo sulla sinistra tutta una serie di importanti strumenti. Il primo da sinistra consente di allegare un file (immagine, video, pdf, ecc.), la seconda di allegare un file che abbiamo archiviato su Drive (per sapere cos'è Drive e come funziona vedere il paragrafo 2), la terza di aggiungere al compito un video di Youtube (inserendo l'indirizzo url del video) e la quarta ci consente di inserire un link (di un sito web, di un documento, di un video o di qualsiasi altra cosa accessibile attraverso un indirizzo web).
Sulla destra troviamo il pulsante per cancellare il compito e il pulsante per assegnare il compito. In particolare, cliccando sulla freccia che punta in basso posta affianco alla dicitura "Assegna", avremo modo di aprire una tendina attraverso la quale sarà possibile salvare come bozza il compito oppure di renderlo visibile online ad una certa specifica ora di un certo specifico giorno.
Passo 2
Immaginiamo ora di voler far sì che gli studenti possano scrivere il loro tema su un documento di Google documenti uguale per tutti gli studenti, in modo da poter correggere tutti i temi tramite la semplice applicazione Google Documenti e senza avere bisogno di tool esterni come Word.
Vediamo come fare nel seguente video:
6 | Alunni
6.1 - Attivazione con creazione di file excel o via APP
L'utilizzo di Classroom e di tutti i servizi Google Suite for Education da parte degli studenti è consentito solo se in possesso di un account. Per creare gli account per gli alunni abbiamo 2 possibili alternative.
Queste due alternative sono spiegate, insieme alle informazioni sulla privacy, in questa pagina.
6.2 - Attiviamo gli account per gli alunni
Una volta creati gli account per gli alunni, questi dovranno essere attivati. Vediamo come.
Prendiamo come esempio un alunno che si chiama Marco Rossi. Le credenziali di default di questo alunni saranno:
- email: Questo indirizzo email è protetto dagli spambots. È necessario abilitare JavaScript per vederlo.
- password: 12345678
Per procedere all'attivazione l'alunno dovrà andare su www.classroom.google.com, cliccare su "Vai a classroom" e infine effettuare il login con le sue credenziali.

Una volta effettuato il login ci troveremo di fronte questo messaggio. Ci verrà chiesto infatti di accettare i termini e condizioni dei servizi offerti. E' importante che gli alunni minorenni abbiano portato a scuola la relativa autorizzazione per l'utilizzo dei servizi.
La schermata che appare è la seguente.

Cliccare su "Accetta" per accettare le condizioni mostrate. Una volta accettate le condizioni del servizio ci troveremo di fronte questa schermata che ci chiede di creare una nuova password personale che si andrà a sostituire a quella predefinita (12345678). E' importante che gli alunni si segnino in un foglio tutte le loro credenziali per evitare di perderle.
 Una volta inserita per due volte la nuova password desiderata clicchiamo su "Cambia password". Una volta cambiata password veniamo reindirizzati in questa nuova pagina. E' importante che in basso sotto "Hai eseguito l'accesso come:" appaia l'account scolastico. Molti dei problemi relativi all'attivazione di classroom possono essere determinati dal fatto che lo studente aveva già effettuato in precedenza il login con un'altro account, facendogli quindi saltare tutta la procedura prima descritta.
Una volta inserita per due volte la nuova password desiderata clicchiamo su "Cambia password". Una volta cambiata password veniamo reindirizzati in questa nuova pagina. E' importante che in basso sotto "Hai eseguito l'accesso come:" appaia l'account scolastico. Molti dei problemi relativi all'attivazione di classroom possono essere determinati dal fatto che lo studente aveva già effettuato in precedenza il login con un'altro account, facendogli quindi saltare tutta la procedura prima descritta.
Una volta verificato questo piccolo dettaglio, clicchiamo su "Studente".
Nel caso in cui lo studente si sbagli e clicchi su "Insegnante", l'account non potrà essere riconvertito e quindi dovrà essere eliminato e ricreato. Consigliamo quindi la massima attenzione durante questa fase.


Nella successiva pagina lo studente potrà cliccare su "Iscriviti a un corso" ed inserendo il codice relativo (vedi paragrafo 4.2) potrà entrare a far parte di uno o più corsi.
7 | Google Classroom e Google Drive su smartphone e tablet
La grande comodità della piattaforma Google Classroom e di tutta la suite di strumenti Google Drive consiste proprio nella loro grande flessibilità che consente di poterli usare anche su smartphone e tablet via app, oltre che sul browser.
Ciò che va chiarito è che per usare i servizi di classroom e drive è possibile utilizzare il semplice browser del dispositivo (ad esempio Google Chrome o Safari) senza scaricare nessuna app. Tuttavia le app consenteno di avere un accesso più veloce e immediato ai servizi. Vediamo come attivarli.
7.1 - Aggiungiamo l'account scolastico su dispositivi Android
Questo passo vale solamente per i dispositivi Android.
 Come prima cosa andare sulle impostazioni del proprio smartphone o tablet Android.
Come prima cosa andare sulle impostazioni del proprio smartphone o tablet Android.
Dopodiché cerchiamo la sezione Account (la sezione potrebbe essere posta in punti diversi nell'app impostazioni. dipende molto dal produttore del dispositivo)
Una volta aperta la sezione Account, clicchiamo su Aggiungi Account.
L'account da inserire è ovviamente un account Google Suite for Education, quindi selezioneremo Google.
Nella schermata che ci comparirà inseriamo l'email scolastica (quella quindi con il @itmalafarina.gov.it). Clicchiamo su Avanti.
Inseriamo ora la password da noi scelta all'attivazione dell'account. Clicchiamo su Avanti.
Clicchiamo poi su Accetta per accettare i termini e condizioni.
Apparirà una schermata di caricamento: i dati verranno verificati. Quando i dati precedentemente inseriti sono corretti appare una schermata in cui chiede di configurare i dati di pagamento.
L'opzione da selezionare in questa schermata dipende da ogni singolo studente, tuttavia, se non si intendono acquistare app a pagamento sul Play Store, consigliamo di selezionare la spunta No grazie. Clicchiamo infine su Continua.
In questo modo l'operazione sarà finalizzata e il nuovo account scolastico sarà aggiunto al nostro smartphone. Questo account si andrà ad affiancare a quello normalmente presente sul nostro telefono (quello cioè con cui si è effettuato normalmente l'accesso su google play store o su Youtube).
7.2 - Scarichiamo l'app di Classroom sul nostro smartphone o tablet (Android)
Per poter scaricare l'app di Classroom sul proprio smartphone o tablet Android è necessario per prima cosa accedere al google Play Store e, nel campo di ricerca posto in alto, cercare "Google Classroom". Apriamo il primo risultato, caratterizzato dalla classica icona di Classroom e clicchiamo su "Scarica".
Il download è del tutto gratuito. Consigliamo di collegarsi su una rete wifi ed evitare di utilizzare reti mobili 3G o 4G con pacchetti dati limitati poiché l'app ha un peso di circa 40Mb.
Una volta scaricata l'app, apriamola. Ci verrà chiesto di selezionare l'account scolastico con cui utilizzare l'app. Se la procedura del paragrafo 7.1 è stata eseguita correttamente apparirà anche l'account scolastico @itmalafarina.gov.it.
Selezioniamo l'account scolastico con un tocco. L'app caricherà tutte le classi alle quali si è già parte con tutti i relativi dati.
